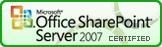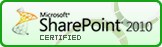SPDisplayRelatedInfo
Function
$().SPServices.SPDisplayRelatedInfo
Certification
Functionality
SPDisplayRelatedInfo is a function in the jQuery Library for SharePoint Web Services that lets you display information which is related to the selection in a dropdown. This can really bring your forms to life for users: rather than just selecting bland text values, you can show them images and links that are related to their choices.
How Does It Work?
The SPDisplayRelatedInfo function works like this:
- When the function is first called, it attaches an event handler to the dropdown control. The logic here varies a bit depending on what type of dropdown it is.
- When the selected option in the dropdown changes, SPDisplayRelatedInfo calls two Lists Web Service operations:
- GetList on the relatedList to get information about its columns (fields)
- GetListItems to get the items where the specified column’s value matches the current selection. Note that there can be multiple items returned; generally displayFormat: “table” makes more sense if you’ll want to display multiple items.
- For each column it’s asked to display, SPDisplayRelatedInfo calls a private function (showColumn) to render the column value based on its type. Most of the normal column types are covered, though locale conversions can’t be done from the client side (yet!). The related information is shown in a DIV which is inserted into the form. The DIV is named "SPDisplayRelatedInfo_" + columnStaticName in case you need to do any post-processing.
NOTE: This function is only meant to be used on the NewForm or EditForm; it works when a dropdown's value is changed.
Tip: If you don't want to see the column headers, pass in ms-hidden for headerCSSClass. (This is a CSS class in core.css which sets display: none.)
Prerequisites
- You'll need to have a list (relatedList) which contains the values in the dropdown in one column and the related values you'd like to display in additional columns. If you're already using SPCascadeDropdowns, then you'll already have a list (or lists) in place which you can use here.
Here is an example of the form where you want to use SPDisplayRelatedInfo:
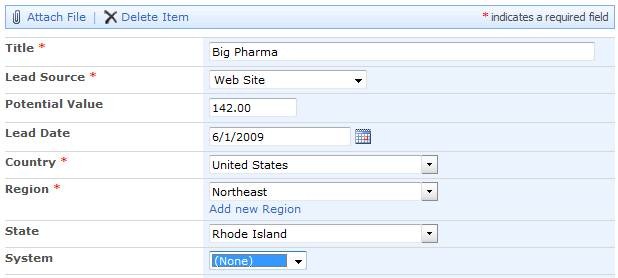 In this example, I have a list called Systems, which has three columns:
In this example, I have a list called Systems, which has three columns:

Syntax
columnName
The DisplayName of the column in the form
relatedWebURL
The URL of the Web (site) which contains the relatedList. If not specified, the current site is used. Examples would be: "/", "/Accounting", "/Departments/HR", etc. Note: It's always best to use relative URLs.
relatedList
The name or GUID of the list which contains the related information. If you choose to use the GUID, it should look like: "{E73FEA09-CF8F-4B30-88C7-6FA996EE1706}". Note also that if you use the GUID, you do not need to specify the relatedWebURL if the list is in another site.
relatedListColumn
The StaticName of the column in the relatedList
relatedColumns
An array of StaticNames of related columns to display
displayFormat
The format to use in displaying the related information. The default is "table". The displayFormat takes one of two options:
- “table” displays the matching items much like a standard List View Web Part would, in a table with column headers
- “list” also uses a table, but displays the item(s) in a vertical orientation
headerCSSClass
If specified, the CSS class for the table headers. The default is "ms-vh2".
rowCSSClass
If specified, the CSS class for the table cells. The default is "ms-vb".
numChars
If used on an input column (not a dropdown), no matching will occur until at least this number of characters has been entered. The default is 0.
matchType
If used on an input column (not a dropdown), type of match. Can be any valid CAML comparison operator, most often "Eq" or "BeginsWith". The default is "Eq".
CAMLQuery
The CAMLQuery option allows you to specify an additional filter on the relationshipList. The additional filter will be
CAMLQuery: "<Eq><FieldRef Name='Status'/><Value Type='Text'>Active</Value></Eq>"
matchOnId
By default, we match on the lookup's text value. If matchOnId is true, we'll match on the lookup id instead. The default value is false.
completefunc
If specified, the completefunc will be called each time there is a change to parentColumn. Potential uses for the completefunc: consistent default formatting overrides, additional lookup customizations, image manipulations, etc. You can pass your completefunc in either of these two ways:
completefunc: function() {
...do something...
},
or
completefunc: doSomething, // Where doSomething is the name of your function
debug
Setting debug: true indicates that you would like to receive messages if anything obvious is wrong with the function call, like using a column name which doesn't exist. I call this debug mode.
Examples
$().SPServices.SPDisplayRelatedInfo({
columnName: "System",
relatedList: "Systems",
relatedListColumn: "Title",
relatedColumns: ["System_x0020_Image", "Lead_x0020_Sales_x0020_Rep"],
displayFormat: "list"
});
Here I’m asking SPDisplayRelatedInfo to show me the values in the System_x0020_Image and Lead_x0020_Sales_x0020_Rep columns (these are the StaticNames of the list columns as opposed to the DisplayNames in the Systems list under the System column in my form using the list display format where the System value matches theTitlevalue in theSystems` list. I’m just taking the default CSS classes for the example. As you can see, you can pass in any CSS class you’d like to make the SPDisplayRelatedInfo output match your site branding.
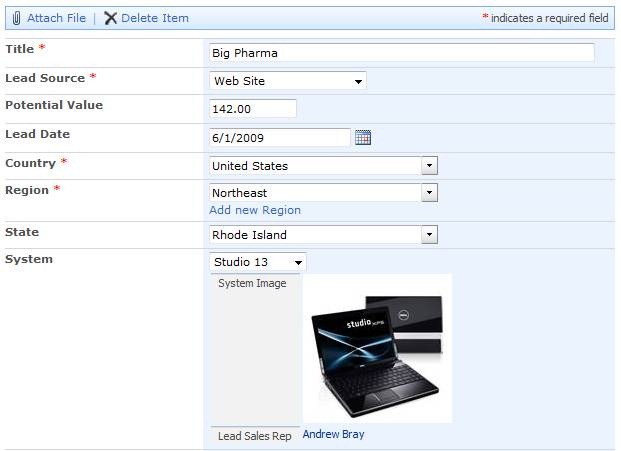
In this example, I'm displaying some information about the Region. To make the output look better, I'm doing a little post-processing on the Total_x0020_Sales column. You’ll see that I’m both pre-pending the value with “$” and right justifying it. In my case, the column is Region and the Total_x0020_Sales column is the 4th one, so I’m using :nth-child(4).
$().SPServices.SPDisplayRelatedInfo({
columnName: "Region",
relatedWebURL: "/Intranet/JQueryLib",
relatedList: "Regions",
relatedListColumn: "Title",
relatedColumns: ["ID", "Country", "Title", "Total_x0020_Sales"],
displayFormat: "table",
completefunc: addDollarSigns,
debug: true
});
function addDollarSigns() {
$("#SPDisplayRelatedInfo_Region td:nth-child(4)").prepend("$").css("textAlign", "right");
}